How To Change The Home Screen On Iphone
Be honest: If you're an Apple user, your home screen may be organized, but it's also pretty boring—and it's likely been that way since 2010, or whenever you purchased your first iPad or iPhone. Thankfully, Apple has finally gotten with the times and added widget functionality and more customization options to its iOS 14 operating system. (Android devices have had these for about a decade.)
This content is imported from TikTok. You may be able to find the same content in another format, or you may be able to find more information, at their web site.
Now you can go wild with your home screen, whether it's decking out the clock and notes widgets to match your wallpaper, completely rehabbing every single app icon to match, or dreaming up dedicated themes to make your phone's aesthetic truly unique. Just look at how much fun TikTok users are having with the new functionality.
Don't know where to start? Here's everything you need to trick out your home screen in iOS 14—completely for free.
📲 You love badass gadgets. So do we. Let's nerd out over them together.
Step 1: Download iOS 14
It's never fun to wait around for a software download to wrap up, but trust us, you'll be happy with the iOS 14 update. So if you haven't already downloaded it, head over to Settings > General > Software Update > Tap on Download and Install.
Step 2: Come Up With a Concept
If you're just looking to add a few widgets to your home screen so you can quickly glance at your weekly schedule or to-do list, don't worry about coming up with theme. But if you want to go all out, then a little bit of planning goes a long way. In this guide, we'll be setting up a Twin Peaks-themed home screen.
Grab a piece of paper or fire up Procreate on your iPad to sketch out what you'd like your home screen to look like. Keep in mind you do have certain parameters to follow: You can fit six rows of apps on each page in four columns, meaning you have a 4-by-6 grid to work with.
Your widgets, which you can think of like larger app icons that display more information at a glance, can come in a few different configurations. We'll call the first group banner widgets, since they're horizontal 4-by-2 icons. The next group takes up four spaces in your grid, and comes in a handy 2-by-2 square size. The largest option is a square 4-by-4 widget that takes up about half of the screen.
Some of the apps you've downloaded will have their own native widgets, but you can also download a third-party widget installer (see step 4). To see if your favorite apps have available widgets, long hold on one of the app icons on your home screen to initiate the edit home page function.
This content is imported from {embed-name}. You may be able to find the same content in another format, or you may be able to find more information, at their web site.
Once the apps are wiggling, click on the plus sign on the top left-hand corner. Scroll to the bottom and you'll see a list of apps that come with widgets. Scroll through the various configurations to see which one you like best.
Step 3: Set Your Wallpaper
Sure, this is going to be the simplest part of this process, but you should pick your wallpaper first, because it will set the tone for your entire design. Try to look for something neutral enough to set other patterns against, as we'll be customizing app icons, too. Solid colors—or at least patterns with just a few colors—are probably best.
To change your wallpaper, open Settings > Wallpaper > Choose a New Wallpaper > All Photos to select a recently downloaded image.
Step 4: Download a Custom Widget Installer
If you've already messed around with the iOS 14 update, you've quickly learned that only the most basic apps have built-in widget functionality. That's partly because the update is still pretty new, and some developers may be perfecting their widgets before releasing them on the app store.
In the meantime, you can build custom widgets for free, and you don't need to know a single programming language to do so. Go to the app store and download Widgetsmith, our app of choice for this purpose since it's free to use. Other options include Widget Wizard ($1.99) and Glimpse 2 (free).
Get the iPhone 12
Once you download Widgetsmith, you can start building widgets two ways: either select the "widgets" tab at the bottom of the screen to start creating one based on size, or select the "tools" tab to start the editing process with functionality in mind.
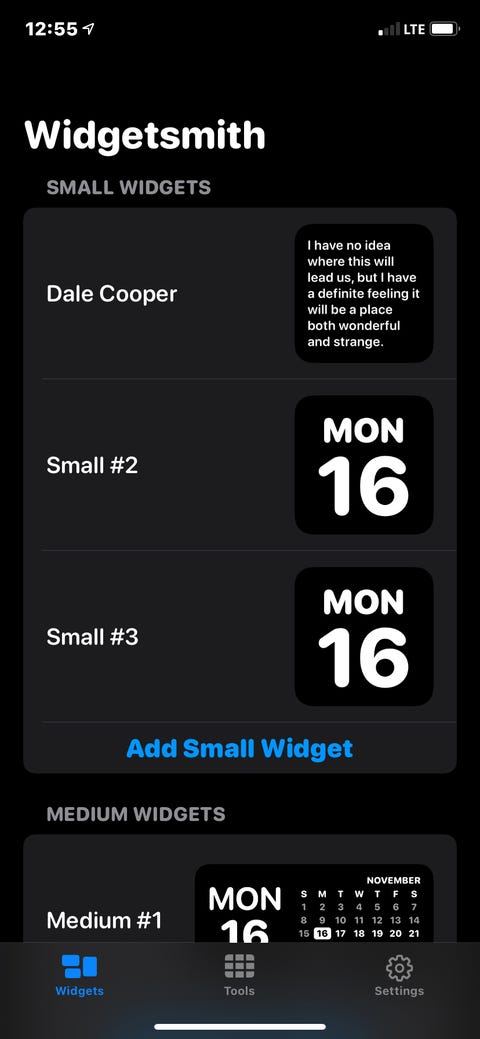
Screenshot/Courtney Linder
For example, I want to add a widget to display a quote on my home screen, so I tapped on the widgets tab, selected "Add Small Widget" at the top of the screen, and clicked on the widget to edit it. From there, you can select the type of app you'd like to build from a menu of options.
For this, I selected "Custom Text." You can change the font, tint color, background color, and border, but it's most important that you click the blank "text" tab that pops up at the bottom to add your quote. Select "save" and you're done.
To add it to your home screen, long hold the screen, click the plus sign in the top left-hand corner, search for Widgetsmith, and then tap on it. You can then hit the blue "Add Widget" button and select the size.
The widget that pops up by default might not be the one you want, so click on it and then select which widget you'd like from the list. It's going to be helpful if you name each one, otherwise they'll all be labeled "Small #1," "Small #2," etc., which can get confusing.
Step 5: Add Shortcuts
Technically, this step isn't new, but it will make all the difference; custom app icons are going to tie together the whole home screen. (This is the most time-consuming part of the process.)
1) Download images. If you want to add 12 custom app icons to your home page, you're going to need 12 images. So if you haven't done so yet, go hunt down those photos.
2) Download the Shortcuts app if you don't have it yet. It's part of the bloatware that comes on most iPhones, but there's a chance you may have removed it. It's free in the App Store.
3) Click the blue plus sign in the top righthand corner of the Shortcuts app to add a new shortcut.
4) Tap Add Action, then type "Open app" in the search bar. Below Actions, you should see Open App listed as the first option. Tap it.
5) Add the app you'd like to open. Click Choose and type in the name of the app. You may have to select an action to complete as well. For example, I'm creating a Gmail shortcut, so I can select Send Email as the action to complete when I open the app.
6) Tap Next in the top right-hand corner and give your shortcut a name.
7) Tap the three dots in the top right-hand corner of your new shortcut.
8) Select Add to Home Screen.
9) Tap the app icon under the Home Screen and Icon section to edit.
10) Tap Choose Photo to select the image.
Keep repeating these steps to create new shortcuts for each app you'd like to keep on your home page. Try to name them all to match up with their designated apps to keep from confusing yourself.
Step 6: Hide Everything Else
To wrap up one full home screen page in the Twin Peaks theme I started, the process took me at least an hour. I had three home screen pages prior to starting, and to be honest, I don't want to spend another two hours making those screens look great. Luckily, there's a quick and easy cheat you can use to keep those home pages and their contents without cramping your style.
Long hold the home screen and click on the bubble near the bottom that indicates how many pages you have. Click on any of the pages that don't align with your new aesthetic, and send them to your app library.
And that's it! This is definitely a process, but hey, it takes time to make a masterpiece.
Now Watch This:
Courtney Linder Senior Editor Before joining Pop Mech, Courtney was the technology reporter at her hometown newspaper, the Pittsburgh Post-Gazette.
This content is created and maintained by a third party, and imported onto this page to help users provide their email addresses. You may be able to find more information about this and similar content at piano.io
How To Change The Home Screen On Iphone
Source: https://www.popularmechanics.com/technology/apps/a34687665/how-to-customize-ios-14-home-screen/
Posted by: markssugh1947.blogspot.com

0 Response to "How To Change The Home Screen On Iphone"
Post a Comment