How To Download Contacts From Iphone To Pc
Windows/Mac users may come to this question, "Can i transfer files from iPhone to PC?". The answer, of course, is Yes. In this article, we will share 5 methods to transfer files from iPhone to PC including iTunes and iCloud. For more detail, please read on!
- Method 1. One click to Transfer Files from iPhone to PC with Tenorshare iCareFone
- Method 2: Transfer Files from iPhone to PC Using USB
- Method 3: Get Files from iPhone to PC using iCloud
- Method 4. Copy Files from iPhone to PC via iTunes
- Method 5. Transfer Large Files from iPhone to PC through OneDrive/Google Drive/DropBox
Method 1. One Click to Transfer Files from iPhone to PC with Tenorshare iCareFone (Recommended)
Tenorshare iCareFone is one of the best iOS file manager, which is compatible with Mac and Windows 7/8/10. It supports to transfer more than 20 types of files, including music, photos, large video files, contacts, etc. No matter how large the file is, iCareFone can handle it without any effort. In addition, iCareFone has other useful function, for example, back up your iPhone/iPad data and selectively restore to your device.
Follow these simple steps to transfer files from iPhone to PC without iTunes: (You need to download the program on your computer and connect your iPhone to it.)




-
After the connection is established, switch to Manage option on the main interface.

-
On the left hand menu, select the file you want to transfer,such as photos. After that, click on the "Export" button and then select a location to save on your computer.

-
Wait for seconds, and now the transferring finished. You files was transferred from iPhone to your computer.

Video Tutorial on How to Transfer Files to iPhone from PC with iCareFone




Method 2: Transfer Files from iPhone to PC Using USB
Yes, you can simply use USB to transfer files! Just connect your iPhone to the Windows PC through a USB cable. (Note: it's better to install iTunes on your computer.)
- The Windows Explorer will be launched after recognizing the device, if it does not you have to do it manually by going to the "Start Menu" or you can go to the "Taskbar"
- Now, go to "This PC" and you will find your iDevice as a "Portable Device".
-
Enter the "Portable Device" and go to "Internal Storage" to find "DCIM", this is the place where all of your photos and videos are stored.

- Select the ones you want to transfer and copy them to your computer.
Cons:
This technique can only be applied to transfer photos and videos. If you have any other kind of data on your transfer list, then you have to look for other ways to do it. It is indeed a major con!
Method 3: Get Files from iPhone to PC using iCloud
iCloud will regularly store back up your device whenever you are connected to steady Wi-Fi. You can access the data in iCloud Drive and iCloud Photos under the File Explorer tab on your PC.
Steps on using iCloud:
-
On your iPhone, go to "Settings", then enter Apple ID and click "iCloud". Now enable iCloud Backup.

- Download the iCloud on your Windows PC or go to iCloud.com, and login the iCloud account. Select the options and content you want from the interface and click "Apply".
-
Click "This computer" and find the iCloud Folder. Now you can copy data from iPhone to PC.
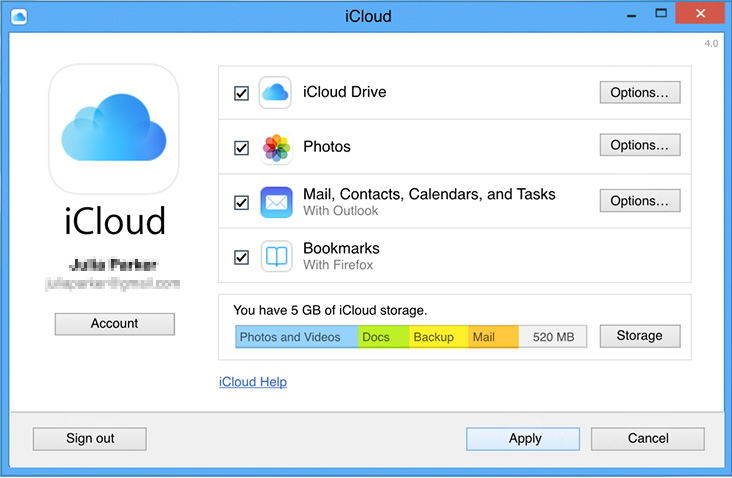
Steps on using iCloud Drive:
-
On your iPhone, go to "Settings", then enter Apple ID and click "iCloud". Now scroll down to find iCloud Drive and open it.

-
Download the iCloud on your computer or go to iCloud.com, and login the iCloud account. Select the options and content you want from the interface and click "Apply".

-
Click "This computer" and find the iCloudDrive Folder. Now you can move files from iPhone to PC.

Cons:
iCloud only provides 5GB free storage space, so it will overwrite backup data every time.
Method 4. Copy Files from iPhone to PC via iTunes
iTunes can also be used to transfer data. You can use iTunes file sharing to move files from iPhone to PC. Here are the steps on using iTunes file sharing:
-
Download and install the latest iTunes on your PC. Launch it and connect your iPhone with a USB cable. Choose trust if asked whether trust this computer. Then click the phone icon.

-
Now, on the left list, choose file sharing.
-
Now choose the app from which you want to transfer files. And select the files, then click save to. Now your files will be transferred to computer.

Cons:
Some files are incompatible with the program, so they cannot be shared.
Method 5. Transfer Large Files from iPhone to PC through OneDrive/Google Drive/DropBox
Here are the steps on how to use OneDrive to transfer:
-
Download and open OneDrive App on your iPhone.
-
Sign in your OneDrive Account (sign up if you don't have account). Then tap on the Plus button in the top right corner.
-
Then tap on upload, and choose Browse. Now you can select the files hat you want to transfer and transfer will finish after several seconds.

-
On your computer, sign in the same OneDrive account and you'll see the files. You can download them to your computer for offline use.
Here are the steps on how to use Google Drive to transfer:
-
Download and open Google Drive on iPhone.
-
Sign in your Google Drive Account (sign up if you don't have account). Then tap Add button to create a new, and tap upload.

-
Then find and tap the files you want to move, and then tap upload.
-
On computer, sign in the same Google Drive account, and now you'll see the files on your computer.
If you want to use DropBox instead of OneDrive, please follow the steps below. (Most people use it to transfer photos from iPhone to PC.)
-
Download and install Dropbox Desktop on your iPhone.
-
Choose a folder that you want to use to store your files.Tap on the Plus button and then tap upload files. Now you can select the files to upload.

-
On computer, sign in the same account and you'll see the files.
Cons:
Although it may be convenient to use cloud services to transfer photos, this is not the most effective way to transfer data, and it may take a long time due to the speed of the Internet.
Frequently Asked Questions about Transferring from iPhone to PC
Q1. Can I Airdrop from iPhone to pc?
No, AirDrop only works on Apple devices, which allows users to wireless transfer photos, document, videos and more to a nearby Mac or iOS devices.
Q2. How Do I Transfer Files from iPhone to PC without iTunes
Apart from iTunes, you can transfer files to iPhone from PC using USB, iCloud, OneDrive, Dropbox, WhatsApp, Wechat and other social apps.
Q3. What is the easiest way to transfer files from iPhone to computer?
There are two easiest ways: Use USB (time-saving) and Use iCareFone (time-saving and multi-functional).
Q4. How do I transfer files from iPhone to Windows computer?
The 5 methods in this article are available on both Windows and Mac. So you can choose one of them to transfer files to Windows.
Conclusion
To sum it up, there are numerous ways to transfer data from iPhone to computer Windows 7/8/10. Among of these methods we mentioned above, Tenorshare iCareFone is the fastest way to transfer files from iphone to pc without itunes. If you like this article, don't forget to share and comment!!




How To Download Contacts From Iphone To Pc
Source: https://www.tenorshare.com/ios-file-transfer/transfer-files-from-iphone-to-pc.html
Posted by: markssugh1947.blogspot.com


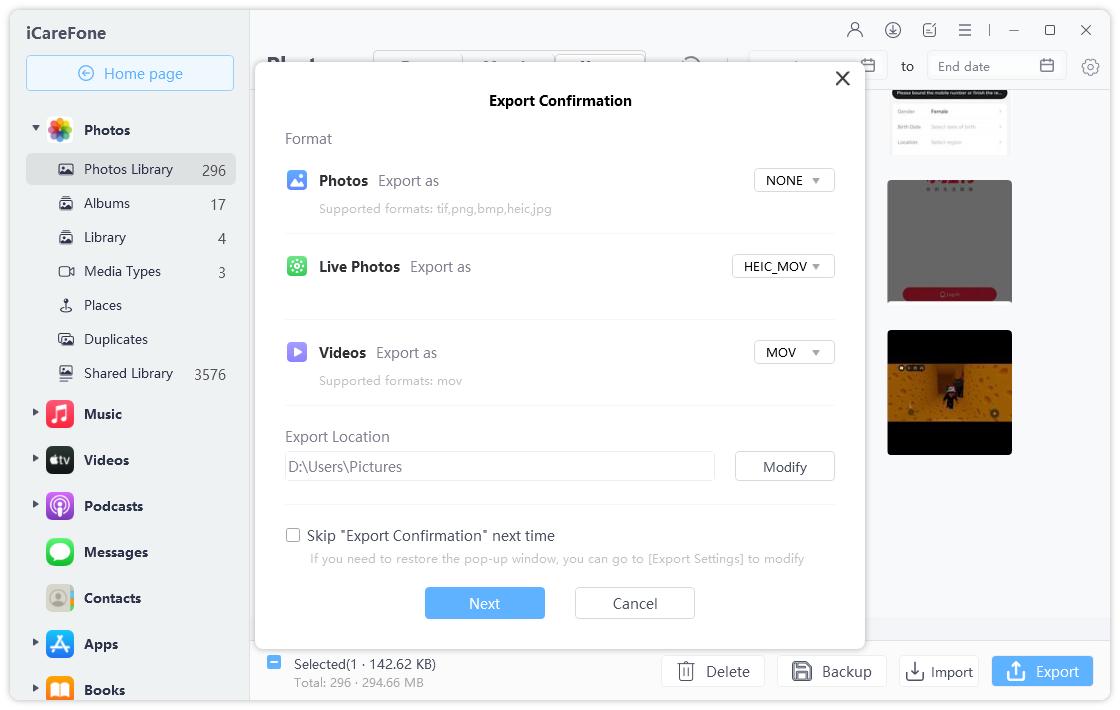


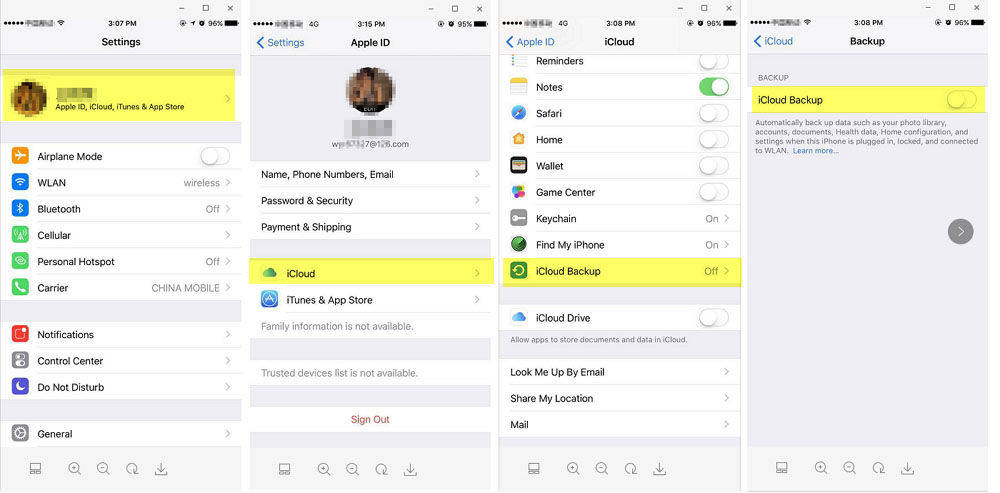
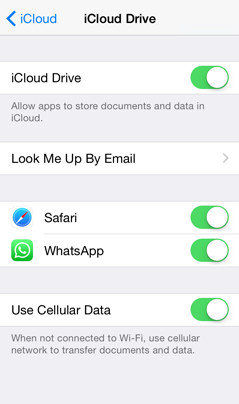
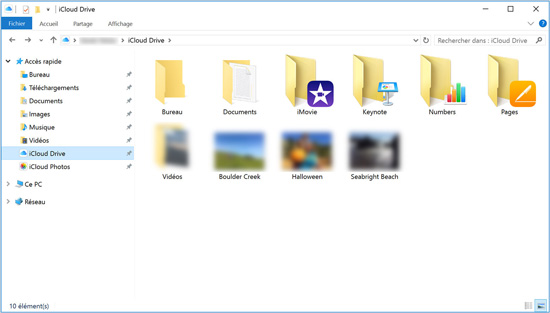

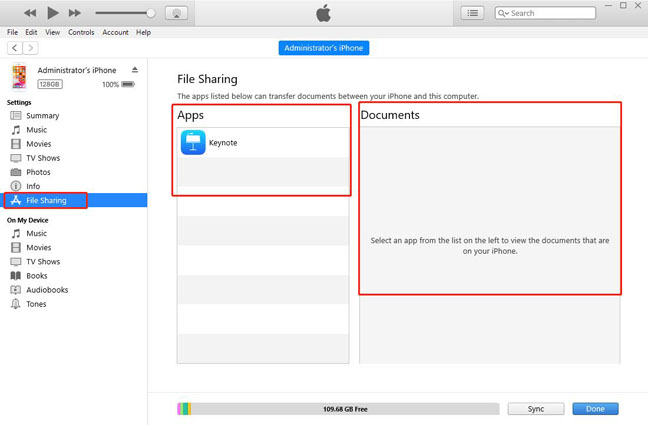



0 Response to "How To Download Contacts From Iphone To Pc"
Post a Comment