How To Get Data Off Iphone With Broken Screen
"I need to get pictures of my son from my broken Samsung phone. I am quite annoyed by what's happening to my Samsung phone. I have broken the screen on my Samsung S4 phone the other day, now it's totally blank.
When I plug my phone into the laptop using USB, it says the photos on my phone gallery are all empty. I didn't save my photos on SD card or whatsoever now I don't know what to do; Help!" ~ Lovely RoseLosing pictures from your phone is like losing memories especially when you have saved all the precious milestones of your son inside. We totally understand how frustrating it will be.
There are a lot of ways to totally avoid this kind of heartache. If you don't like to get your phone easily broken, consider using some protective casings and accessories to cover the screen and the back of the phone.
We know how busy everyday lives could be so it is better to be safe rather than suffer the consequences like this. If in case you might want to be familiar with some backup options, Samsung phones offer flexible ways to store all photos, videos, messages, and other important files.
Before We Start Recover Pictures from A Broken Samsung:
After coding software for several years, we have created an Android tool that is useful and easy to use.
Check this tip: Download FoneDog Android Data Extraction to recover your pictures from your broken Samsung device. If you have enough time and want to try it on your own, we also have some useful solutions below.
Broken Android Data Extraction Recover photos, messages, WhatsApp, videos, contacts, call history from broken Samsung Phone. Recover Data when you cannot enter the password on Android. Complete Compatible with Samsung Galaxy devices. Free Download 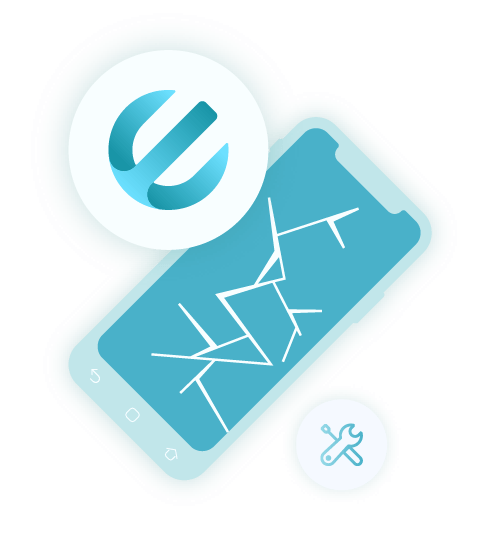
Part 1. Different Ways to Backup Pictures on Samsung PhonePart 2. How to Get Pictures Off a Broken Samsung Phone with FoneDog- Broken Android Data Extraction Part 3. Video Guide: How to Restore Pictures from Broken Samsung Devices?
Part 1. Different Ways to Backup Pictures on Samsung Phone
The easiest way to backup and gets pictures from your Samsung phone is to manually transfer or copy it. Though it may be time-consuming and needed to be updated regularly, this method can really help you store your precious pictures. To do this, follow the steps below:
- Connect Samsung phone to the computer using a USB cable
- Open the file explorer if there is no pop-up window for the newly detected device
- Search for the Samsung device's name or the drive letter (E:/F:)
- Look for the photos inside the gallery usually inside DCIM folder
- Once found, you can copy each picture needed or highlight all and click on copy, you may also highlight all then right click on your mouse and find copy or use the shortcut keys CTRL+C
- Make a folder on your computer for all the photos you want to save and paste all the items by right clicking on your mouse and click paste or use the shortcut keys CTRL + V
Only make sure that whenever you have taken new pictures and videos on your phone, you need to schedule the next transfer to your desktop. Otherwise, consider another option to back up all your photos:
Using Dropbox app
Dropbox is a cloud storage that will allow you to store different kinds of media files such as photos, videos, and others up to 2GB for free.
- Download and install Dropbox app
- Accept terms if asked
- Log in if you already have an account or sign up if this is the first time.
- Once logged in, tap on the Menu button located on the upper left corner
- Tap on Settings then tap on Turn on Camera Upload
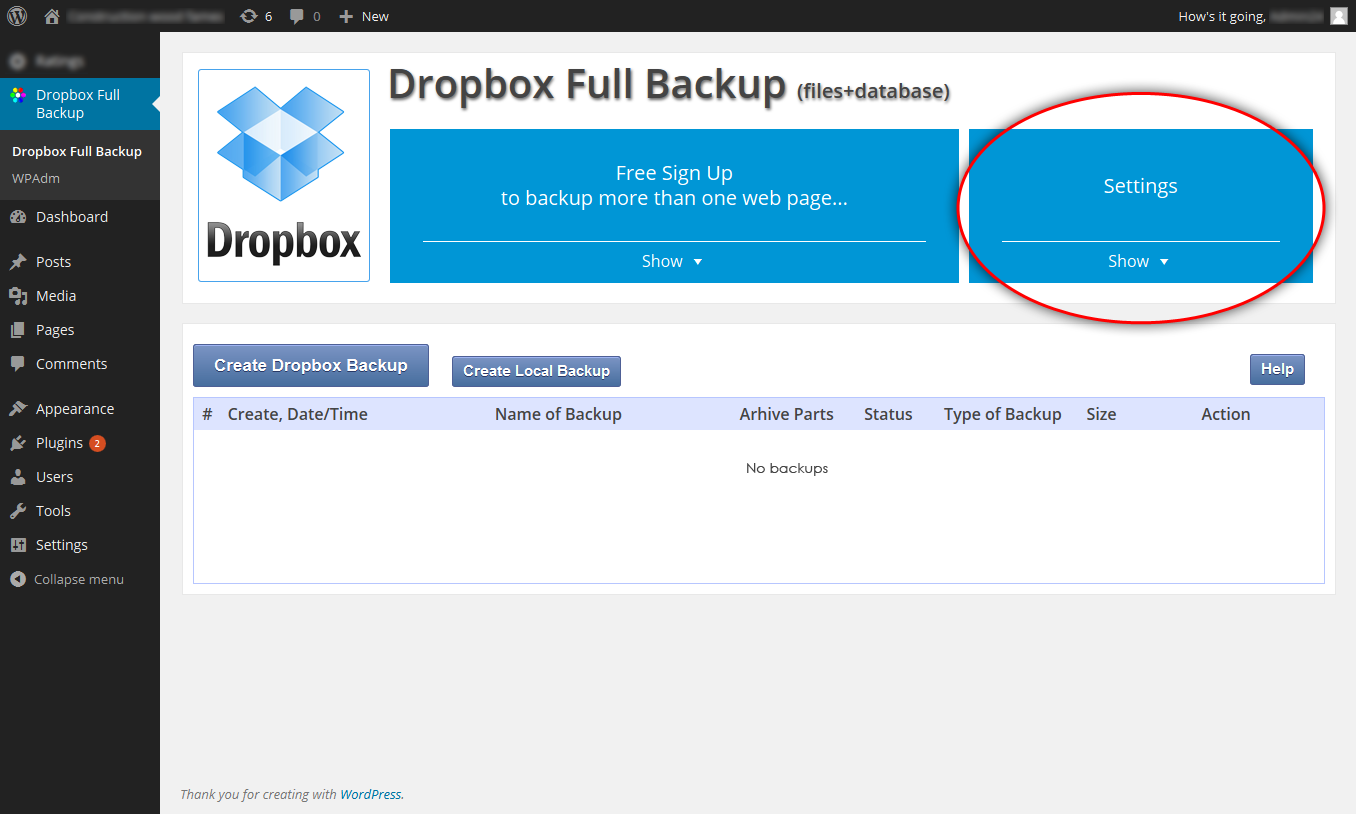
Backup pictures using Samsung Account
Samsung like Apple has created a unified account for their users to simply log in and register all their devices and retrieve needed information when needed; it is called the Samsung account.
This account will let you manage your Samsung devices like finding you are mobile if lost or stolen, transfer data and much more.If you are running on Android version Lollipop or higher, follow the steps below:
- Open Settings from the phone's Home screen
- Tap on Personalization
- Tap Accounts
- Scroll down and find Samsung Account
- Find Backup
- Tap Auto Backup
For newer Galaxy S series (S6/S7)
- After turning on Auto Backup, you need to select the files you want to auto back-ups such as call logs, SMS, MMS, calendars, contacts, photos, and other options depending on the kind of Samsung device and Android version you are using.
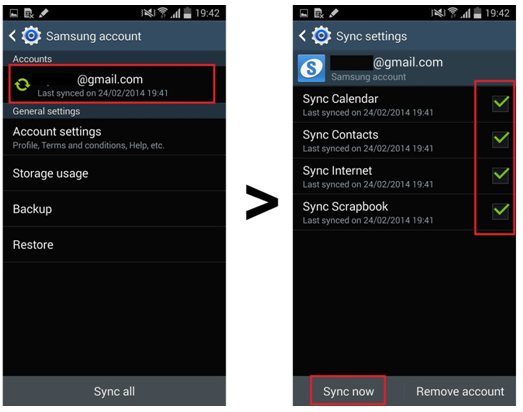
Backup via Google photos
One of the most convenient ways to backup pictures is to use the default settings of Google photos. You retrieve important photos even on a computer as long as you are logged in using your Google account.
- Open Google Photos
- Tap Menu from the upper left corner of the screen
- Tap Settings then Backup and Sync
- Turn on Backup and Sync
- All Photos on your gallery will be uploaded to Google photos; hence, deleting the photo from the gallery will not turn off the Google Photo backup and sync
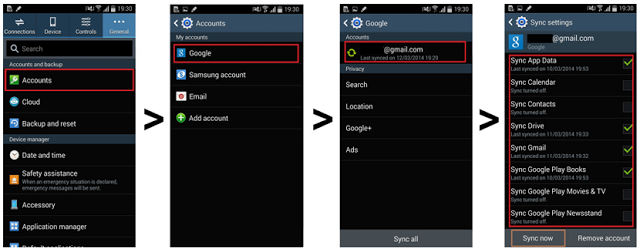
There are several ways to get pictures if backed up properly. However, if you have broken your Samsung phone and unsure if you have set any backup, the issue will only worsen.![]()
Part 2. How to Get Pictures Off a Broken Samsung Phone with FoneDog- Broken Android Data Extraction
If you are very unfortunate that you fail to backup all your photos and other files, you might have a difficult time retrieving these media files back.
This might totally leave you exhausted and annoyed over the entire situation. If you will search online, there are promising apps that tease you to be able to get pictures of your broken Samsung phone. You need to use third party programs in order to do this.
However, finding a professional program is quite tricky as there are a lot of posters out in the market today. Good thing, you don't have to look any further.
We will introduce you to FoneDog-Broken Android Data Extraction , software that was developed mainly for Android devices like Samsung to manage all recovery issues even without having any backups.
The best part of using this software is, you don't need to be an expert to finish the recovery. It is user-friendly, effective, and guaranteed by most Android users around the world. Most of the text messages, contacts, photos, music, and videos we store inside the Samsung devices can be recovered by our FoneDog- Broken Android Data Extraction. It is Extraction online for you to know some of that.
To start using Broken Android Data Extraction, follow the steps below:
Step 1. Download and Launch FoneDog- Broken Android Data Extraction on Your Computer
Search FoneDog- FoneDog Android Data Extraction online and download the program into the computer. Install and launch after successful download. Click "Broken Android Data Extraction ".

Free Download Free Download
Step 2. Connect the Broken Samsung to the Computer and Select Files for Recovery
With a USB cable, establish a connection between the broken Samsung and the computer. Avoid any interruptions while the recovery is ongoing.
After the software has detected the connection, it will go to the next screen wherein you need to select the files you want to recover. Since at this point we want to get pictures from the broken Samsung phone, choose Gallery from the options and click "Next".
Step 3. Choose the Device Issue
On the next window, you need to determine the issue of the device. There are only two kinds of issues commonly experienced by mobile phones: "Touch doesn't work / cannot access the phone" and "Black/broken screen".
Perhaps there is no need to verify which issue you are having since the phone was broken so you need to click on the second option to proceed.

Step 4. Choose Device and Model
FoneDog Toolkit - Broken Android Data Extraction will now ask you to enter the correct Name and model of the Samsung in order to proceed with the steps wherein will actually allow the software to download the right package on the phone.
You may check the website for the correct information. After entering the requested Name and model, Click "Confirm" to proceed next step.

Step 5. Enter Into Download Mode
FoneDog- Broken Android Data Extraction will now ask you to enter the correct make and model of the Samsung Extraction, proceed with the steps.
This will actually allow the software to download the right package on the phone. Failure to enter the right make and model details may lead to phone bricking which will leave your mobile device totally useless.
You may check the website for the correct information. After entering the requested make and model, this time you need to do download mode on the actual handset. Follow the steps below:
- Power off the device (Since it is broken, just make sure it was turned off completely)
- Using the 3 buttons: Power + Volume Down + Home, you need to press and hold altogether until the warning message pops up on the broken Samsung phone's screen.
- Use Volume Down to enter into Download Mode
Click "Start" at the bottom of the screen to begin the analysis and download package extraction.

Step 6. Downloading Recovery Package
After the phone is set in Download mode, FoneDog toolkit - Broken Android Data Extraction will start to analyze the phone and download the recovery package.

Step 7. Preview to Get Pictures and Recover to Computer
After the entire analyzing, scanning and extracting, the program will now show you the categories of recovered files. From here you are now able to get pictures and other important data stored in the internal memory of the broken Samsung phone.
If you notice on the left window, you will see all the categories found from the device. Go to Gallery and you will get a preview on the right side window wherein you can verify each item.
You can have the option to get the entire pictures from the gallery or selectively choose only those you needed. Click "Recover" at the bottom of the screen once you have all the pictures. It will be saved on your computer where it will be easier for you to copy on the new phone anytime soon.

It is so easy to get pictures off a broken Samsung phone. You don't need to be a professional technician to do the recovery just follow the guides mentioned above. You can help a friend who's experiencing or might experience the same issue as you did by recommending FoneDog - Broken Android Data Extraction.
Part 3. Video Guide: How to Restore Pictures from Broken Samsung Devices?
How To Get Data Off Iphone With Broken Screen
Source: https://www.fonedog.com/android-data-recovery/get-pictures-off-broken-Samsung.html
Posted by: markssugh1947.blogspot.com

0 Response to "How To Get Data Off Iphone With Broken Screen"
Post a Comment