How To Transfer Photos To Iphone From Computer Without Itunes
How to Transfer Photos from Computer to iPhone with/without iTunes
Photos saved in iPhone's camera roll can be easily imported to computer through "copy and paste". However it does not work the other way around as iOS system doesn't allow iPhone users to directly copy any media files from computer to iPhone for the sake of system security. Never give up, read on to get 3 methods to transfer photos from computer to iPhone.
Part 1: Transfer Photos from PC to iPhone with iTunes
When it comes to transferring photos from computer to iPhone, iTunes may not be the easiest but the most safe option compared with other third-party tools.
- Drag your favorite photos to an empty folder, called "IMAGES".
- Install and launch the latest version of iTunes on your Mac or PC from Apple store.
- Connect iPhone to computer using USB cable, iTunes will automatically detect this device.
- Click on iPhone tab > Photos > Sync Photos > Copy Photos from the folder "IMAGES" > click Apply.
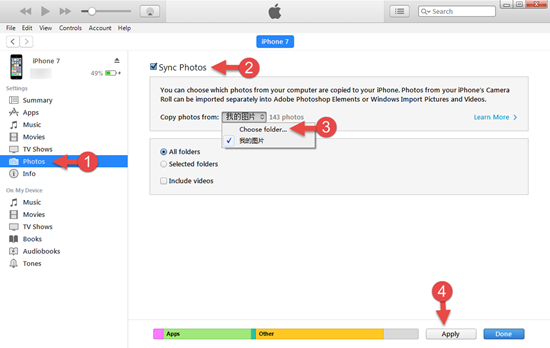
Part 2: Transfer Pictures from Computer to iPhone via iCloud
You may take the risk of data loss (previous data will be erased or overwritten) when you try to sync iPhone with iTunes as the way above. Thus more Apple users tend to transfer photos from computer to iPhone via iCloud.
- Go to Settings > iCloud > Photos to turn on "My Photos Stream" on iPhone.
- Visit iCloud.com on computer and log in with your iCloud account.
- Click "Photos" to upload the photos you want from computer to iCloud photo library and you'll view photos on iPhone a moment later.
Note: Make sure that your iPhone is over Wi-Fi connection.
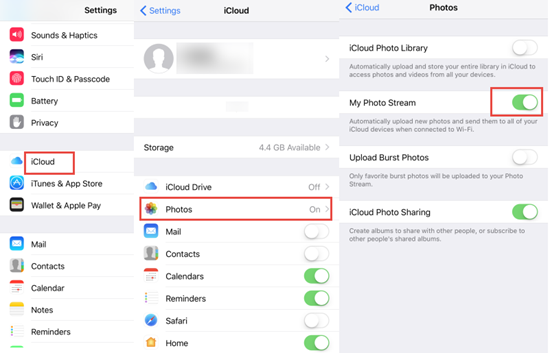
Part 3: Get Pictures from Computer to iPhone with Google Photos
Google Photos is a smarter home for all of your photos and videos. You can quickly drag photos from computer to Google Photos, then save photos from this app to your iPhone 7/7 Plus.
- Sign in to Google Photos with your Gmail account on computer and click "Upload" to import one or more photos to Google Photos.
- Install Google Photos from App store on iPhone, open it up and log in with the same Gmail account.
- Click Menu button to select "Collections", all of your photos will be displayed. Now select photos or albums that you like and tap on Share button from the navigation bar, click on "Save Images" and all the selected photos will be saved on iPhone.
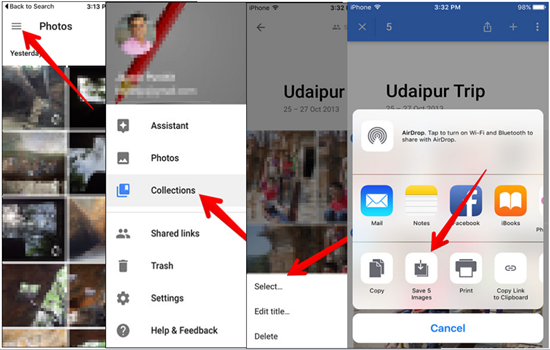
How To Transfer Photos To Iphone From Computer Without Itunes
Source: https://www.itunesextractor.com/transfer-photos-from-computer-to-iphone.html
Posted by: markssugh1947.blogspot.com

0 Response to "How To Transfer Photos To Iphone From Computer Without Itunes"
Post a Comment